Sobre a Transcrição de Voz em Texto
Melhores práticas
- Fale claramente e perto do microfone
- Grave em um ambiente silencioso sem eco
- Fale naturalmente, uma pessoa de cada vez
- Selecione o idioma correto usado na gravação
- Grave o áudio do computador no próprio computador e então importe o arquivo de áudio para o VoxRec para transcrever
Coisas a evitar
- Gravação de áudio de um alto-falante (computador, rádio, TV, outro telefone)
- Várias pessoas falando ao mesmo tempo
- A transcrição de um áudio pré-gravado pode fornecer resultados diferentes e melhores do que a transcrição ao vivo em tempo real
- Pontuação automática atualmente compatível com: chinês, tcheco, dinamarquês, inglês, finlandês, francês, alemão, italiano, japonês, coreano, sueco, turco. Estamos trabalhando para adicionar pontuação automática em mais idiomas
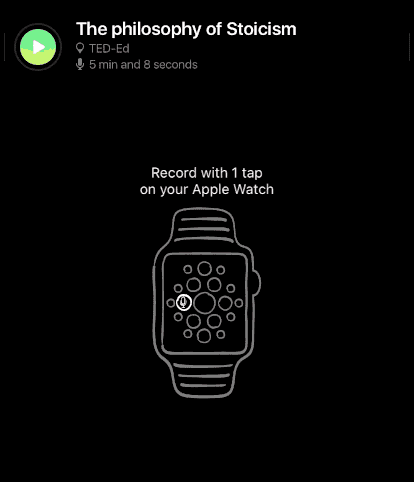
1. Deslize para a Esquerda na gravação que você deseja transcrever
2. Selecione o idioma usado na gravação
3. Toque em Transcrever
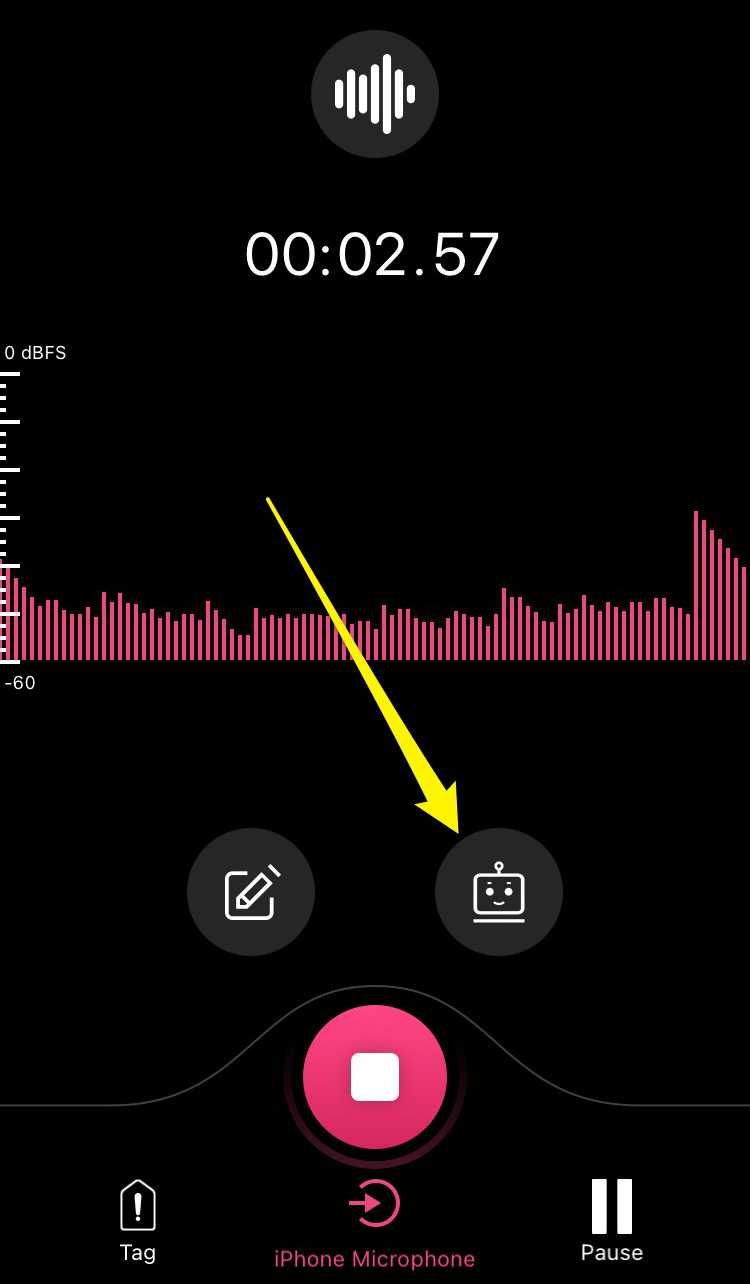
1. Comece a gravar
2. Toque no ícone do rosto do robô 🤖
3. Fale naturalmente, as palavras transcritas vão aparecer
1. Exportar transcrição
(No iPad, toque na gravação, toque nos três pontos no canto superior direito, então em Exportar no canto inferior direito)
2. Receber transcrições instantaneamente por email
3. Backup automático para nuvem
Você pode ativá-la em Configurações do App → Siri & Sincronização na Nuvem → Configurar Pasta de Backup
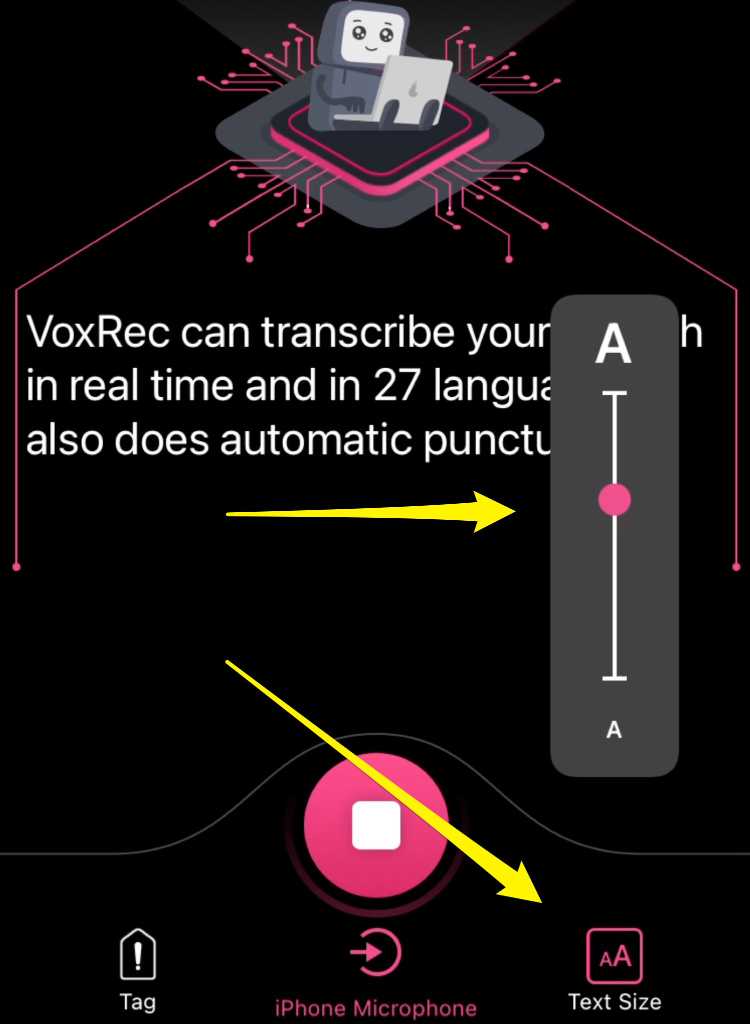
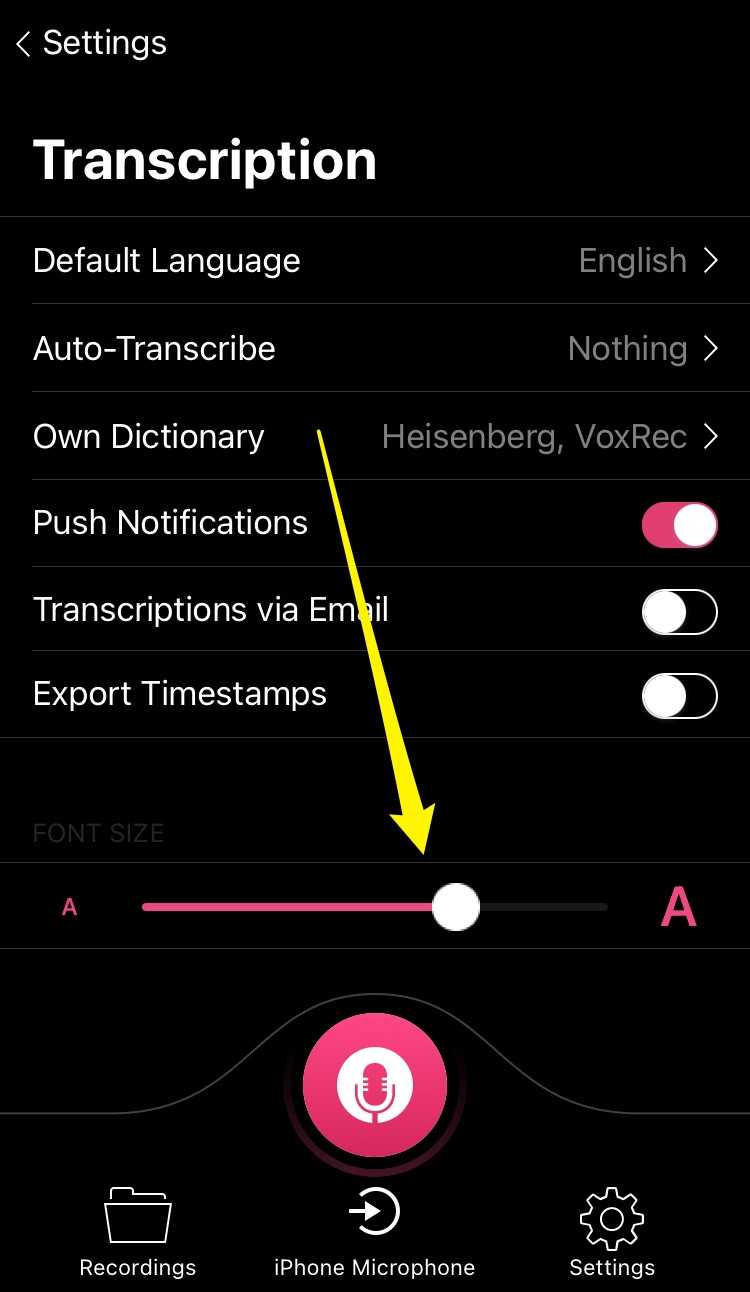
- Vá para Configurações → Transcrição → Tamanho da Fonte controle deslizante na parte inferior da tela e deslize o ponto para alterar o tamanho da fonte
- Quando a Transcrição ao Vivo está ativa: Toque no ícone Tamanho do Texto no canto inferior direito e deslize o ponto para alterar o tamanho da fonte
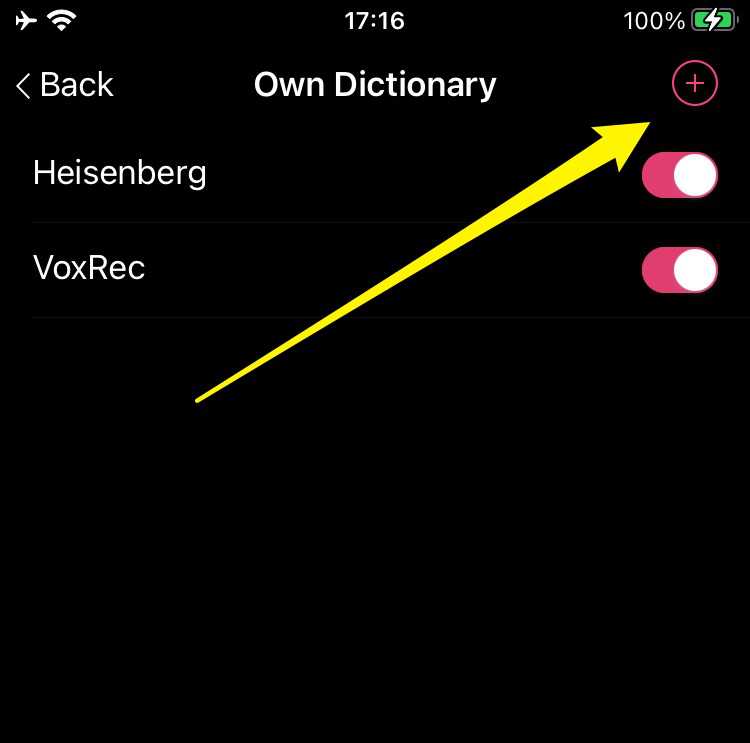
1. Abra Configurações do App → Transcrição → Próprio Dicionário
2. Toque em (+) no canto superior direito
3. Insira a palavra ou frase especial
Sobre Gravação & Reprodução
1. Exportar de outros apps no mesmo iPhone/iPad
2. Via Airdrop de outro iPhone/iPad/Mac
3. Usando o Finder no Mac (iTunes no Windows) e conexão USB
Toque e segure no nome da gravação para editar o nome.
Retomar a Última Gravação
Retomar Gravação Específica
Tags
Momentos Importantes / Marcadores
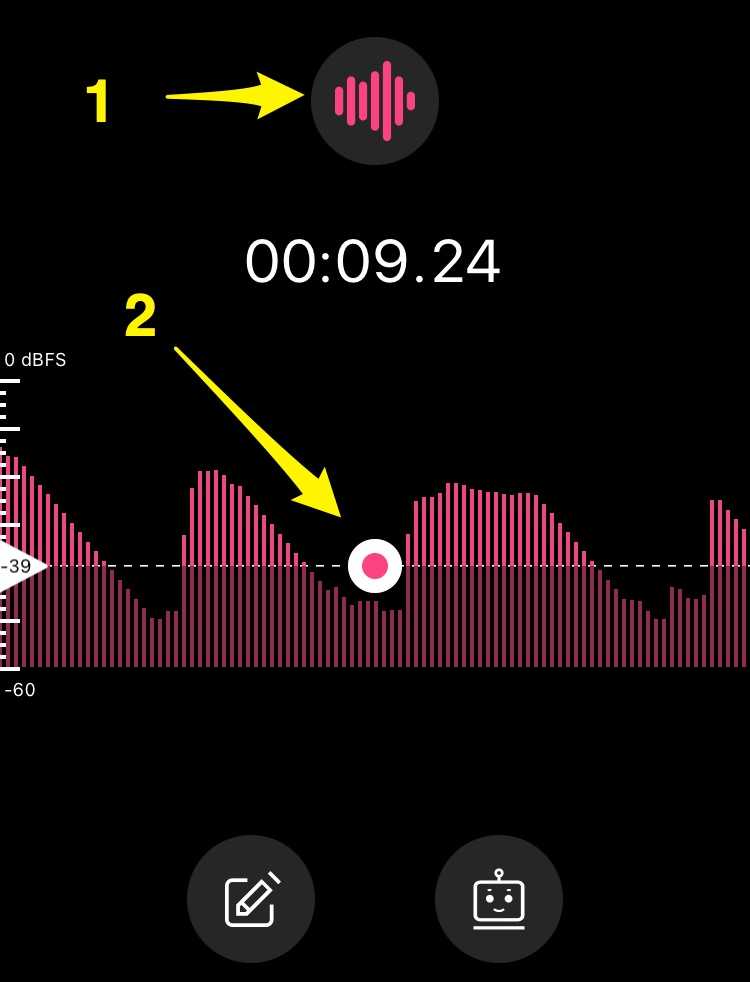
1. Comece a gravar
2. Toque no ícone Limite de Som
3. Deslize o ponto para cima ou para baixo para definir o nível mínimo de som para iniciar a gravação.
Sobre Outros Recursos
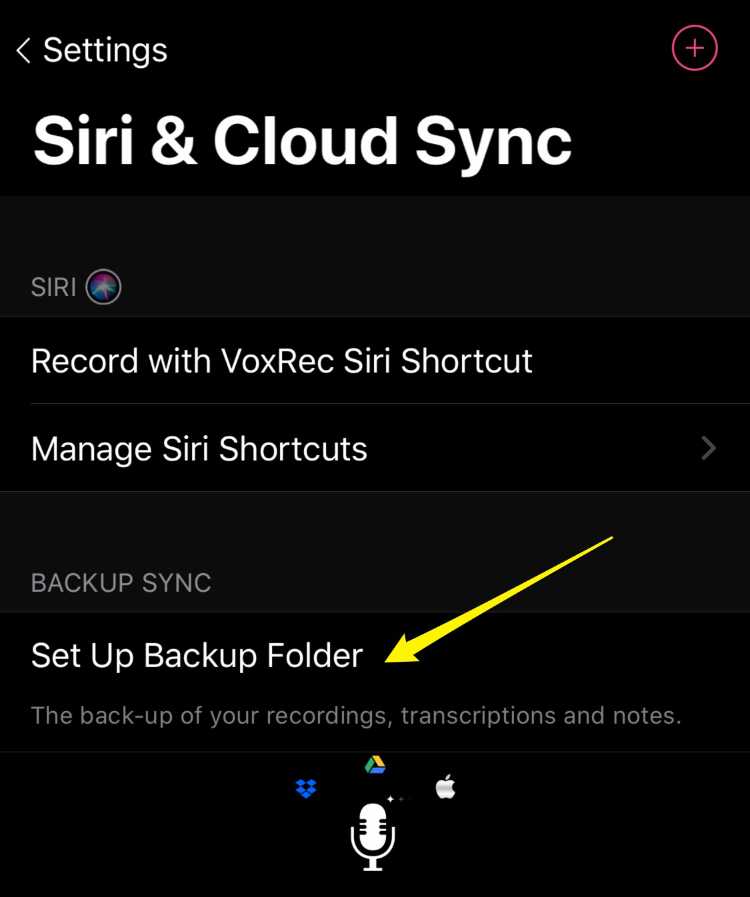
1. Toque em Configurações → Siri & Sincronização na Nuvem → Configurar Pasta de Backup.
2. Selecione seu serviço de nuvem preferido (Dropbox, Google Drive ou iCloud).
3. Autentique o Dropbox/Google Drive e permita que o VoxRec acesse o serviço.
4. Selecione a pasta onde deseja armazenar suas gravações e transcrições.
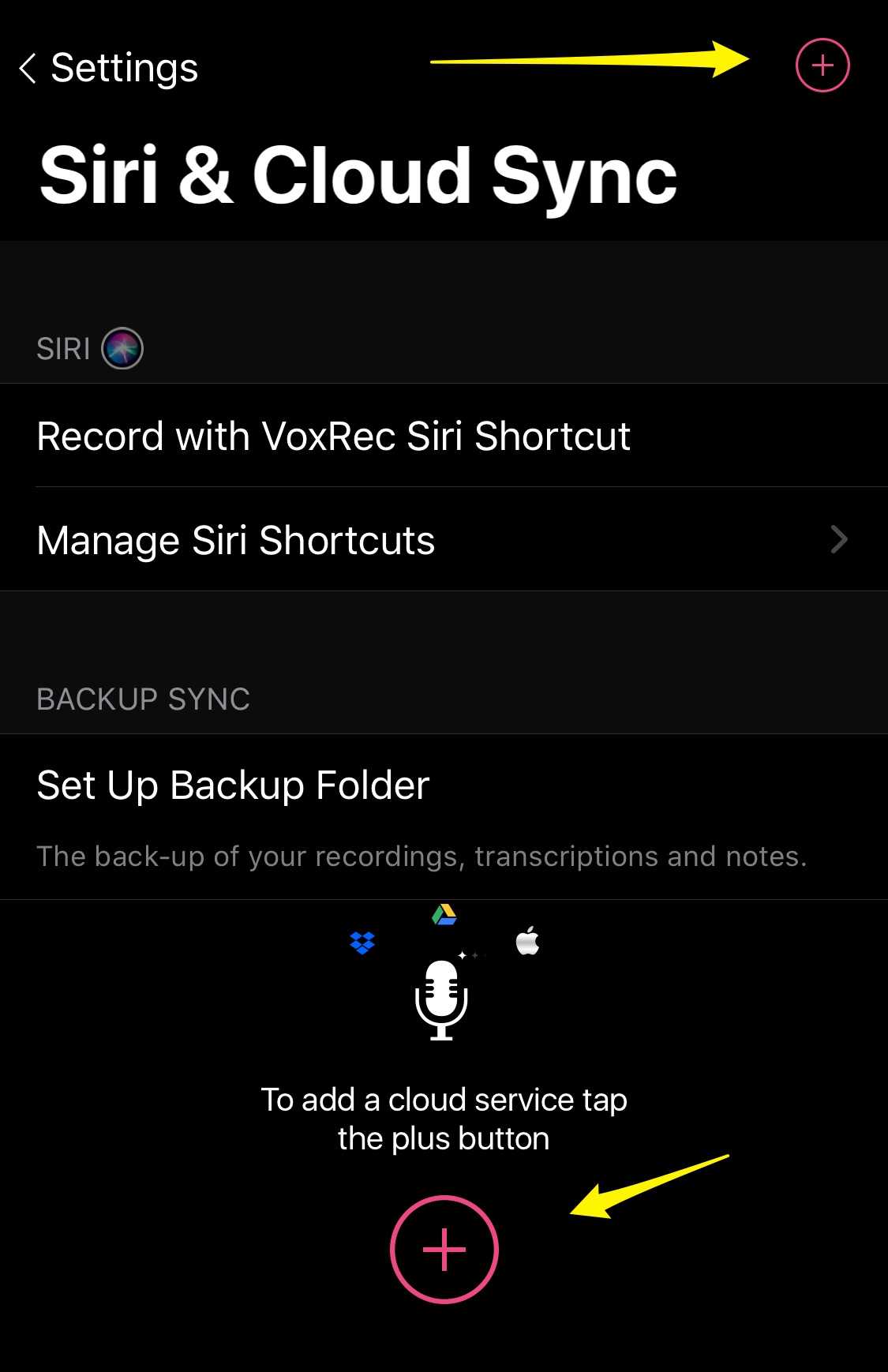
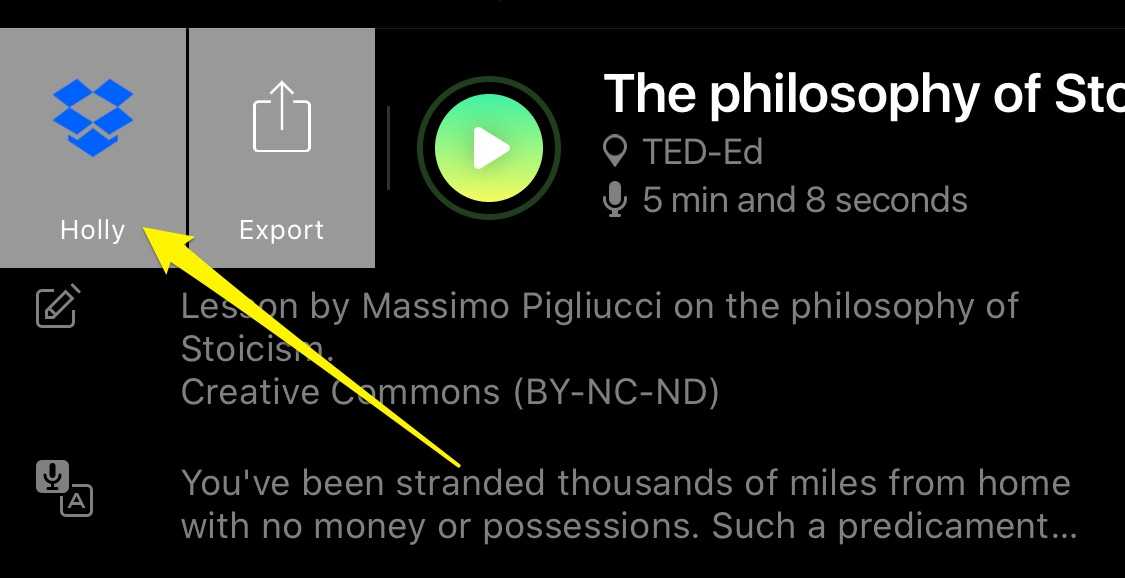
1. Toque em Configurações → Siri & Sincronização na Nuvem→ Toque no ícone (+).
2. Selecione seu serviço de nuvem preferido (Dropbox, Google Drive ou iCloud), autentique e permita que VoxRec acesse o serviço. Selecione uma pasta no serviço de nuvem.
3. Adicione o Atalho da Siri se quiser armazenar automaticamente as gravações nesta pasta pedindo a Siri.
4. A pasta aparecerá quando você Deslizar para a Direita em qualquer gravação.
5. Um toque no ícone fará o upload da gravação, transcrição e notas imediatamente para esta pasta.
1. Baixe o aplicativo VoxRec na App Store
2. Registre-se e verifique sua conta (Entrar)
3. Toque no link do código de referência/código promocional no mesmo dispositivo
4. O app VoxRec será aberto e você verá uma mensagem confirmando a ativação do código
